Читать онлайн Astra Linux. Руководство по национальной операционной системе и совместимым офисным программам бесплатно
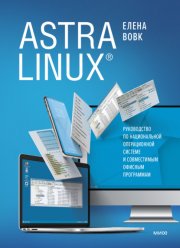
Уважаемые читатели!
Я искренне благодарен вам за интерес к операционной системе Astra Linux и нашей книге. Надеюсь, вы найдете в ней много интересной и полезной для вас информации.
Мы видим, как быстро меняются технологии и мир в целом. Чтобы быть успешными в новых реалиях, нам нужно своевременно под них адаптироваться – развивать ключевые для цифровой экономики компетенции. Достигнуть в этом направлении ощутимых результатов можно только в одном случае: если объединить ресурсы системы образования и ИТ-производителей, а также вовлечь в процесс целевую аудиторию. Такая кооперация в сочетании с персонализацией обучения позволит каждому из нас получить необходимые знания и обеспечит массовую цифровую грамотность.
С этой целью реализуется федеральный проект «Кадры для цифровой экономики» – часть национальной программы «Цифровая экономика Российской Федерации». Ожидается, что к 2024 году в нашей стране сформируется преемственная на всех уровнях система образования, в которой будут выявлять и поддерживать таланты в сфере математики и информатики, готовить специалистов, обладающих полным набором актуальных компетенций. В программе также предусмотрены профессиональная переподготовка в востребованных для экономики областях и перспективные образовательные проекты.
Группа компаний «Астра» – лидер российского ИТ-рынка и ведущий производитель программного обеспечения, в том числе защищенных операционных систем и платформ виртуализации. Мы понимаем, что подготовка кадров для цифровой экономики страны имеет стратегическое значение. Этот процесс должен начинаться прямо со школьной скамьи и продолжаться в стенах вузов. Именно поэтому наша миссия – это не только обеспечение технологического суверенитета и лидерства России в мировой ИТ-индустрии с помощью разработки базовых технологий, специального и пользовательского ПО. Мы вкладываем значительные ресурсы в создание оптимальных условий для того, чтобы дети и взрослые всегда могли в полном объеме получать знания для работы с отечественным софтом. Мы активно вовлекаем талантливую молодежь в работу над актуальными ИТ-задачами российской науки и приоритетными технологиями, которые способствуют развитию всех регионов.
Руководство по операционной системе Astra Linux – это первая книга для широкой аудитории, которая знакомит с самой популярной российской платформой. Вы сможете самостоятельно изучить пользовательские интерфейсы и менеджер файлов Astra Linux, алгоритмы настройки ОС и подключения к Wi-Fi, приемы работы в прикладных программах с текстом, таблицами и презентациями.
Книга может стать хорошим помощником в освоении общеобразовательных программ по информатике, информационным технологиям, а также подходит для самостоятельного изучения ОС Astra Linux.
Желаю вам успехов в изучении российской операционной системы!
Илья Сивцев, генеральный директор ГК Astra Linux
Предисловие
Вы начинаете изучать Astra Linux – отечественную операционную систему. Она универсальна: ее можно использовать и на серверах, и на персональных компьютерах, и даже на мобильных устройствах.
Эту систему создавали для нужд защиты национальных интересов страны и использовали в основном в армии, силовых ведомствах и в государственных учреждениях. Но сейчас Astra Linux – это просто надежный инструмент для пользователя на работе и дома.
Операционная система Astra Linux работает на компьютерах и серверах с разными процессорными архитектурами, включая российские «Эльбрус» и «Байкал». Есть два ее варианта:
Astra Linux Special Edition – защищенная версия со встроенными уникальными средствами защиты информации. Может применяться для обработки любых конфиденциальных данных, в том числе секретных сведений, включая гостайну под грифом «особой важности». Сертифицирована Министерством обороны, ФСТЭК и ФСБ России.
Astra Linux Common Edition – универсальная версия для решения практически любых рабочих задач. Подходит для обучения и домашнего использования. Ее можно бесплатно скачать на сайте разработчика.
У Astra Linux много преимуществ.
• В системном коде нет встроенных средств слежения и незаконной передачи информации: проверено экспертами Института системного программирования РАН.
• Риск вирусных атак минимален, модель безопасности Astra Linux надежно защищает компьютер и информацию.
• Графический интерфейс удобен и понятен, его легко осваивают и новички, и те, кто привык работать с другими операционными системами.
• Есть подробная документация на русском языке. Во время работы в любой программе можно нажать клавишу F1 и открыть окно со справочной информацией, а на сайте wiki.astralinux.ru доступен «Справочный центр» от экспертов разработчика.
• По умолчанию установлено программное обеспечение, необходимое для работы и отдыха.
– Графический редактор GIMP – для ретуши фото и рисования
– Векторный редактор Inkscape – для создания стилизованных иллюстраций
– Blender – для работы с трехмерной графикой и анимацией
– Медиаплеер VLC
– Браузеры Chromium и Firefox
– Почтовый клиент Thunderbird
– Офисный пакет LibreOffice с редактором документов Writer, табличным редактором Calc, редактором презентаций Impress и редактором векторных изображений и схем Draw. LibreOffice позволяет работать и с документами в формате OpenDocument, и с файлами, созданными в Windows: .docx, .xlsx, .pptx и т. д.
В этом руководстве вы познакомитесь с основными офисными программами, которые работают на операционной системе Astra Linux. Надеемся, вы быстро освоите и полюбите ее.
I. Astra Linux
1. Включаем компьютер
Из первого урока вы узнаете:
1. Как подготовить компьютер к работе.
2. Какой вид будет иметь экран после включения компьютера.
3. Как устроены окна в Astra Linux и основные операции с ними.
4. Как правильно выключить компьютер.
Подготовка компьютера к работе
С того момента, как вы нажали на кнопку включения компьютера, и до момента, когда можно приступить непосредственно к работе, система выполняет подготовку компьютера. Подготовка производится в три этапа (рис. 1.2).
Рис. 1.2. Этапы подготовки компьютера к работе
На первом этапе производится контроль аппаратуры, после чего управление передается программе-загрузчику. Система предлагает выбрать вариант загрузки из числа перечисленных (рис. 1.3).
Рис. 1.3. Варианты загрузки системы
По умолчанию запускается вариант generic, помеченный звездочкой и выделенный цветом. Система немного подождет и продолжит работу по этому варианту загрузки без вашего участия.
Если вам нужен другой режим, придется самостоятельно указать на нужную строку. Подсказка, как это сделать, высвечивается у нижней границы экрана.
Режим hardened более защищенный, но и более медленный, generic менее защищенный, но более быстрый.
Режимы, в названии которых присутствует фраза recovery mode, предназначены для запуска системы после сбоя.
Во время загрузки на экран выводятся диагностические сообщения – бегущие строки на черном фоне. По окончании загрузки системы экран компьютера «успокаивается» и на него выводится приглашение к началу работы (рис. 1.4). Это уже второй подготовительный этап.
Рис. 1.4. Область ввода имени и пароля при запуске системы
На втором этапе пользователь компьютера вводит свое имя, под которым он работает в системе, и пароль. Но перед этим, возможно, вам будет необходимо выполнить некоторые настройки. Мы рассматриваем вход в систему с так называемым отключенным мандатным контролем целостности – самый простой вариант.
Настройка языка входа в системуВ правом нижнем углу экрана находится переключатель раскладки клавиатуры. Щелкнув по нему, вы измените язык ввода.
Вывод на экран виртуальной клавиатурыВ левом нижнем углу находится значок вывода на экран виртуальной (экранной) клавиатуры. Вы можете с ее помощью ввести Имя и Пароль. Экранная клавиатура используется в планшетном варианте операционной системы. Также она полезна с точки зрения секретности в случае, если на клавиатуру направлена камера.
Ввод имени и пароля завершается щелчком по кнопке со стрелкой справа от области ввода. Начинается третий подготовительный этап – создание сеанса пользователя.
Сеанс – это группа процессов (более простыми словами – задач), работающих под управлением одного пользователя. Пользователь может войти в систему, создав собственный сеанс, когда в ней еще существует сеанс другого пользователя (например, другой человек забыл завершить свой сеанс). В каждый момент времени для одного пользователя активен только один сеанс, но каждый пользователь может иметь несколько сеансов, переключаясь при необходимости между ними.
Признак создания сеанса – появление на экране рабочего стола (рис. 1.5) – пространства, в котором происходит работа пользователя в операционной системе Astra Linux.
Рис. 1.5. Рабочий стол Astra Linux после запуска компьютера
Вид экрана после запуска
РАБОЧИЙ СТОЛ
Основной экран Astra Linux называется рабочим столом. На нем расположены значки-пиктограммы, предназначенные для вызова программ или папок с данными.
Замечание. На экране нет ни одной пиктограммы? Щелкните правой кнопкой мыши по пустому пространству рабочего стола. В открывшемся окне найдите строку Значки скрыты и проверьте, стоит ли галочка слева от нее. Скорее всего, строка помечена. Щелчком кнопки мыши по строке снимите отметку. На рабочем столе появятся пиктограммы.
Обычно на рабочий стол выкладываются пиктограммы, соответствующие наиболее часто используемым в работе документам, программам, папкам (грубо говоря, папка – хранилище данных). Этим и объясняется название «рабочий стол»: на его поверхности разложены наиболее необходимые в работе объекты.
Количество и номенклатуру пиктограмм на рабочем столе определяете вы сами. Позднее вы узнаете, как положить на рабочий стол нужную вам в работе пиктограмму или как убрать ее оттуда. Расположив пиктограммы на рабочем столе, вы обеспечите себе удобный доступ к объекту, которому соответствует пиктограмма.
Пиктограммы можно передвигать по поверхности рабочего стола. Это кажется неактуальным, когда на экране присутствуют всего три пиктограммы. Если же их число достигнет десятка, от расположения пиктограмм на рабочем столе будет зависеть, как быстро вы сможете выполнять самые элементарные операции.
1. Установите курсор на пиктограмму. Например, на пиктограмму «Корзина».
2. Нажмите кнопку мыши (конечно же, левую) и, не отпуская ее, перемещайте мышь. Вместе с ней по экрану передвигается курсор и пиктограмма. Вы заметили, что подпись к пиктограмме изменила свой цвет?
3. Установив пиктограмму в требуемом положении, отпустите кнопку мыши.
4. Передвигать пиктограммы можно целыми группами. Давайте потренируемся. Сначала надо выделить группу пиктограмм. Для этого существует два способа, и оба следует попробовать.
• Щелкните кнопкой мыши по первой пиктограмме. Она выделится. Левой рукой нажмите на клавишу <Ctrl> (она находится в левом нижнем углу клавиатуры, во втором ряду снизу) и, не отпуская ее, щелкните по второй пиктограмме, затем по третьей и т. д.
• Второй способ применяется в случае, когда объекты образуют одну группу, которую можно заключить в прямоугольник, причем ни одна «посторонняя» пиктограмма не попадает в него полностью (рис. 1.6).
Рис. 1.6. Выделение группы пиктограмм с помощью контура
Установите курсор в любой вершине этого прямоугольника, но обязательно в точке, в которой не располагается ни один из объектов. Нажмите кнопку мыши и, не отпуская ее, передвигайте указатель по диагонали. За курсором тянется неяркий контур. Когда все нужные пиктограммы будут охвачены контуром, отпустите кнопку мыши.
Теперь, попробовав передвинуть любую выделенную пиктограмму, вы переместите всю группу.
Отмена выделения производится щелчком по свободному пространству рабочего стола.
5. Вы можете «разбросать» пиктограммы по рабочему столу, как пожелает ваша душа. Но если вы целиком и полностью решили довериться системе, выполните следующие действия: щелкните правой кнопкой мыши по пустому месту рабочего стола, в открывшемся списке команд выберите строку Упорядочить в колонки.
ПАНЕЛЬ ЗАДАЧ
Нижнюю границу экрана занимает полоса, называемая панелью задач. Когда вы начнете работать с какой-либо программой или откроете папку, информация о ней появится на панели задач в виде кнопки-надписи с названием программы/папки.
Замечание. На вашем экране панель задач отсутствует? Значит, на вашем компьютере установлен такой режим работы. Чтобы панель появилась на экране, щелкните правой кнопкой мыши по рабочему столу и найдите строку Панель задач. Затем выполните одно из следующих двух действий.
• Если рядом с этой строкой не стоит символ «галочка» (строка не помечена), щелкните по ней.
• Если строка помечена, опустите курсор к нижней границе окна – панель задач появится. Но если курсор опять поднять, она исчезнет. Всплывающая панель задач – так называется этот режим отображения. Чтобы его отменить, щелкните правой кнопкой по панели задач и выберите Свойства. Открылся еще один список команд, в котором щелчком надо снять пометку со строки Автоскрытие.
В нижнем левом углу рабочего стола располагается кнопка Пуск
Работа с окнами
Все общение пользователя с Astra Linux происходит посредством так называемых окон. Рассмотрим правила работы с окнами на примере пиктограммы «Корзина», которая постоянно присутствует на рабочем столе. Корзина – это специально выделенная память (папка) для временного хранения удаленной информации.
1. Дважды щелкните по пиктограмме «Корзина»
2. На экране появилось окно Корзина (рис. 1.7). Одновременно на панели задач появилась кнопка с надписью, совпадающей с названием раскрытого окна.
Рис. 1.7. Структура окна на примере Корзины
Замечание. Быть может, внешний вид раскрытого окна на вашем экране отличается от изображенного на рисунке. Это естественно, и на это не стоит обращать внимания.
В верхней части окна находится строка с заголовком. Правый верхний угол занимают кнопки управления видом окна.
ИЗМЕНЕНИЕ РАЗМЕРОВ ОКНА
Изменить размеры окна можно несколькими способами. Во-первых, с помощью кнопок управления видом окна (рис. 1.5).
1. Установите курсор на кнопку Максимизировать
2. В распахнутом окне кнопку
3. А теперь щелкните по кнопке Минимизировать
4. Чтобы вернуть окно на экран, установите курсор на эту надпись и щелкните кнопкой мыши.
5. Кнопка Закрыть
Второй способ связан с «ручным» растягиванием/сжатием границ окна. Окно при этом не должно занимать целый экран.
1. Установите указатель мыши точно на границе окна. В первый раз это сделать непросто – нужна большая точность в движениях. При попадании на границу указатель мыши превращается в двунаправленную вертикальную
2. Нажмите кнопку мыши и, не отпуская ее, передвигайте мышь в нужном направлении. Вместе со стрелкой перемещается и граница окна.
Аналогично можно перемещать вертикальную границу окна. Если «захватить» указателем мыши не граничную линию окна, а его угол (указатель при этом превратится в наклонную двунаправленную стрелку), то можно одновременно изменять и высоту, и ширину окна.
3. Добившись нужного размера, отпустите кнопку.
ПРОСМОТР СОДЕРЖИМОГО ОКНА
В видимой части окна папки Корзина просматривается далеко не вся содержащаяся в ней информация. Полностью ее можно увидеть, если раскрыть окно во весь экран либо воспользоваться полосами прокрутки. Этим мы сейчас и займемся.
Полосы прокрутки (рис. 1.8) расположены по правому и/или нижнему краю окна. В окне Корзины две горизонтальные полосы прокрутки и одна вертикальная. Полос больше, так как окно разделено на две половины. Полосы бледно-серого цвета; активная часть полосы более темная.
Рис. 1.8. Полосы прокрутки в окне Корзина
Отсутствие полос прокрутки означает, что в видимой части окна поместилась вся содержащаяся в нем информация.
1. Установите указатель мыши на активную часть полосы прокрутки (она стала более яркой). Нажмите кнопку мыши и, не отпуская ее, перемещайте. Содержимое окна меняется.
2. Добившись нужного результата, отпустите кнопку мыши.
ПЕРЕМЕЩЕНИЕ ОКНА
Окна можно двигать по экрану при помощи мыши.
1. Поместите указатель мыши на заголовок окна. Нажмите кнопку мыши и, не отпуская ее, перемещайте окно на новое место.
2. Достигнув нужного положения, отпустите кнопку мыши.
Размещение окон на экране
Откроем еще одно окно. На этот раз это будет окно программы Калькулятор Speedcrunch. Маловероятно, что на вашем рабочем столе присутствует пиктограмма этой программы. Предлагаем другой способ запуска.
1. Щелкните мышью по кнопке Пуск
2. Открылось окно со списком программ, которые вы можете запустить. Названия программ разбиты на группы. Найдите строку Научные и щелкните по ней.
3. Открылся еще один короткий список, в котором надо щелкнуть по строке Калькулятор Speedcrunch (рис. 1.9).
Рис. 1.9. Запуск программы Калькулятор
Далее с целью сокращения записи команда, состоящая из нескольких шагов, будет изображаться так: Пуск/Научные/Калькулятор Speedcrunch
Вполне вероятно, что, пробуя самостоятельно изменять размеры окон, перемещая их и свертывая до пиктограмм, вы навели на своем экране «художественный» беспорядок. Такой вид имеет рабочий стол после частого перекладывания деловых бумаг в конце рабочего дня. Не исключено, что самый важный лист оказывается под кипой ненужных бумаг и в любой момент может быть выброшен вместе с мусором в корзину. В системе Astra Linux имеются средства, позволяющие без труда упорядочивать окна на экране.
Сейчас на вашем экране открыты два окна: Корзина и Калькулятор (рис. 1.10). Одно из них частично или полностью перекрывает другое. Как перевести на первый план то окно, которое находится на заднем плане?
Рис. 1.10. Способы переключения между открытыми окнами
Не спешите читать дальше и немного подумайте. На данный момент вы обладаете достаточным объемом знаний, чтобы решить эту задачу. А сделать надо следующее.
ПЕРЕНОС ОКНА НА ПЕРЕДНИЙ ПЛАН (ПЕРЕКЛЮЧЕНИЕ МЕЖДУ ОКНАМИ)
На переднем плане находится так называемое активное окно – окно, в котором в данный момент ведется работа. Его заголовок подсвечен. Несколько окон не могут одновременно быть в активном состоянии.
На панели задач высвечиваются имена окон. Имя активного окна также подсвечено.
Способ 1
Чтобы перевести окно на передний план, надо щелкнуть мышкой в любом месте видимой части окна. Окно станет активным и целиком появится на экране. Описанный способ можно использовать только в том случае, если нужное в данный момент окно «выглядывает» из-под других окон.
Способ 2
Если окно полностью скрыто, вы можете щелкнуть по названию окна в панели задач.
Способ 3
В левом верхнем углу любого окна находится системная кнопка, щелчок по которой вызывает целый список доступных команд (рис. 1.11). Вид кнопки зависит от того, какое окно открыто. Одна из этих команд – На задний план – переводит текущее окно на задний план.
Рис. 1.11. Список команд системной кнопки
Способ 4
Для перехода в другое окно можно воспользоваться комбинацией клавиш <Alt> и <Tab>. Удерживая клавишу <Alt>, последовательно щелкайте по клавише <Tab>. Каждый щелчок выводит на экран название очередного неактивного окна. Добравшись до нужного, отпустите клавиши.
Далее с целью сокращения записи одновременное нажатие клавиш будет изображаться так: <Alt+Tab>.
УПОРЯДОЧЕНИЕ ОКОН
Хаотичное нагромождение окон на экране мешает работать. Достать нужный документ из-под вороха других бумаг еще не значит навести порядок. В оболочке Astra Linux свои представления о порядке. Попробуем привести рабочий стол, изображенный на рис. 1.9, к удобному для работы виду.
1. Щелкните правой кнопкой мыши по свободному пространству на панели задач или на рабочем столе. Откроется контекстное меню, целый раздел которого содержит команды, обеспечивающие разные варианты размещения окон на экране (рис. 1.12).
Рис. 1.12. Команды управления окнами
2. Щелчком по соответствующей строке левой кнопкой мыши выберите один из четырех вариантов.
Окна каскадом – расположение окон уступами с наложением таким образом, что будут видны только их заголовки.
Сверху вниз – расположение окон равномерными вертикальными полосами.
Слева направо – расположение окон равномерными горизонтальными полосами.
Матрицей – окна замостят все пространство рабочего стола без наложения. Этот тип размещения имеет смысл, если окон больше двух.
В контекстном меню присутствуют еще две команды, относящиеся к окнам.
Закрыть все – закрытие всех окон на рабочем столе.
Свернуть-развернуть все – все окна сворачиваются, их присутствие выдают пиктограммы в панели задач. Если на рабочем столе нет открытых окон, но информация в панели задач говорит о том, что программы или папки находятся в свернутом состоянии, все они откроются.
Пример работы с простейшей программой
Даже если вы впервые оказались за компьютером, вы сможете использовать его как специалист, например в качестве калькулятора. Окно программы Калькулятор Speedcrunch открыто и ждет, когда вы начнете с ним работать (рис. 1.13).
Рис. 1.13. Окно программы Калькулятор
1. Принципы работы с программой точно такие же, как и с обычным калькулятором. Вводить данные можно как с обычной клавиатуры, так и с экранной – с помощью мыши.
2. Закончив работу, щелкните по кнопке
Выключение компьютера
Ваш первый практический урок подходит к концу. Пришло время завершить работу и выключить компьютер. Операция эта проста, но отнюдь не примитивна. Есть закон, который необходимо строго соблюдать.
Не советуем завершать работу на компьютере простым нажатием кнопки на системном блоке.
Такое действие может привести к потере или порче данных и образованию на жестком диске сбойных файлов, засоряющих память и тем самым замедляющих работу компьютера.
Если вы решили закончить работу на компьютере, строго соблюдайте следующую последовательность действий.
1. Выполните команду Пуск/Завершение работы.
2. В открывшемся окне (рис. 1.14) представлено несколько вариантов выхода из системы. Нормальная ситуация – щелкнуть по варианту Выключение.
Рис. 1.14. Окно завершения работы
Вариант Перезагрузка перезапустит компьютер без выключения питания.
Подробно о способах завершения работы вы узнаете из других уроков.
2. Начинаем вводить текст
Этот урок поможет вам освоить основные принципы работы с клавиатурой, а также вы узнаете:
1. Что такое текстовый редактор.
2. Как создавать текстовый файл и вводить текстовую информацию.
3. Как редактировать уже существующий файл.
Любой текст можно ввести с клавиатуры в память компьютера и хранить в виде файла. Файл, содержащий алфавитно-цифровые символы, называется текстовым.
Для создания нового файла или редактирования уже существующего используются специальные программы – текстовые редакторы. Изучать простейшие принципы работы в текстовом редакторе мы будем на примере редактора LibreOffice Writer.
Если на вашем компьютере редактор LibreOffice Writer не установлен, используйте встроенный в систему Astra Linux простейший текстовый редактор Kate. Такое может случиться, если при установке операционной системы была снята галочка (пометка) с соответствующего пункта.
Все текстовые редакторы выполняют в общем одни и те же действия, поэтому, разобравшись и освоив один из них, вы с легкостью освоите и любой другой редактор.
Запуск редактора LibreOffice Writer
Запуск программы LibreOffice Writer производится обычным образом – двойным щелчком по пиктограмме
Если пиктограммы отсутствуют, щелкните сначала по кнопке Пуск
Для запуска редактора Kate выполните команду Пуск/Офис/Редактор Kate.
Общий вид экрана
Перед вами открылось окно, содержащее пустой документ (рис. 2.1). Оно имеет стандартную структуру. В строке заголовка указано имя нового документа «Без имени 1», а за ним – название системы. Это имя сохранится до того момента, пока вы не запишете введенный текст в память компьютера под своим именем.
Рис. 2.1. Окно редактора LibreOffice Writer после запуска системы
Под заголовком расположена строка меню, в которой за каждым элементом закреплена группа команд или установок. Их список появляется в раскрывающемся окне при щелчке кнопкой мыши по пункту меню.
Под строкой меню могут находиться еще несколько строк с изображениями кнопок. Это так называемые панели инструментов. Подробно о них вы узнаете из уроков, посвященных специально текстовому редактору LibreOffice Writer.
Значительную часть экрана занимает рабочее поле, отображающее содержимое документа, с которым вы работаете. В данный момент оно пустое. В левом верхнем углу рабочего поля находится мигающий курсор в виде вертикальной черты. Такой курсор указывает текущую позицию ввода текста и называется текстовым курсором.
Ввод информации с клавиатуры
Клавиши клавиатуры объединены в группы по своему назначению (рис. 2.2). В зависимости от типа клавиатуры возможно изменение числа и расположения групп клавиш. Вариант, который мы здесь рассматриваем, может немного отличаться от того, который имеется у вас.
Рис. 2.2. Клавиатура компьютера:
1 – функциональные клавиши
2 – клавиши специального назначения
3 – клавиши переключения режимов работы клавиатуры, текущее состояние режима индуцируется соответствующей лампочкой на клавиатуре
4 – основная клавиатура: клавиши с буквами, цифрами, знаками препинания
5 – клавиши управления курсором для передвижения его по экрану и прокрутки изображения
6 – дополнительная клавиатура
Назначение всех клавиш будет раскрываться постепенно по мере освоения компьютера. Для ввода символов используется группа клавиш 4.
Переключение между русским и латинским алфавитами. Какой знак будет введен, если на каждой клавише сверху написан символ латинского алфавита, а снизу – русского? На нашем компьютере переключение между английскими (верхними) и русскими (нижними) символами производится одновременным нажатием двух клавиш: левой клавиши <Alt> и клавиши <Shift> – <Alt+Shift>. Они расположены в нижнем левом углу клавиатуры. Чтобы нажать две клавиши одновременно, одним пальцем нажмите клавишу <Alt> и, не отпуская ее, другим пальцем (или другой рукой) – клавишу <Shift>.
Кроме указанной в системе Astra Linux может быть установлена и другая комбинация, например <Ctrl+Shift>. Таких вариантов несколько, и подробно о возможностях переключения между раскладками клавиатуры мы поговорим в других уроках.
Если вы не знаете, какие клавиши используются на вашем компьютере для переключения раскладки, переключиться на другой язык можно и другим способом. На панели задач есть значок, указывающий на текущий язык ввода (рис. 2.3). Щелчок по нему – и вы переключили язык.
Рис. 2.3. Переключатель клавиатуры на панели задач
Прописные буквы. Чтобы получить на экране прописную букву, одной рукой нажмите левую или правую клавишу <Shift> и, не отпуская ее, другой рукой – алфавитную клавишу.
Если необходимо постоянно набирать текст прописными буквами, нажмите клавишу <CapsLock>. Она находится у левого края группы 4. Щелчок по этой клавише зажигает лампочку CapsLock, расположенную в группе 3. Чтобы вернуться обратно к строчным буквам, повторно нажмите <CapsLock> – лампочка погаснет.
1. Переключитесь на русский алфавит и введите свое имя.
Если вы ошиблись при вводе символа, сотрите его.
Для удаления символа, расположенного слева от текстового курсора, используется клавиша <Backspace>. Для удаления текущего символа, расположенного справа от курсора, – клавиша <Del> или <Delete>.
Клавиша <Backspace> иногда обозначается как стрелка налево и расположена в верхнем правом углу группы клавиш 4.
Нажмите <Enter>. Текстовый курсор переходит на следующую строку, и начинается новый абзац.
Ввод каждого абзаца завершается нажатием клавиши <Enter>.
Если при наборе текста вы подошли к концу строки, но текст абзаца еще не закончился, ни в коем случае не нажимайте клавишу <Enter>. Редактор сам закончит текущую строку и переведет курсор на следующую.
2. Нажмите клавишу <Пробел> несколько раз, чтобы курсор отодвинулся дальше от начала строки с вашим именем. Введите свою фамилию. Нажмите <Enter>.
3. На некоторых клавишах основной клавиатуры написаны не два символа, а три. Переключение между символами осуществляется либо клавишами смены раскладки клавиатуры, либо клавишей <Shift> (нажимаете клавишу <Shift> и, не отпуская ее, нажимаете нужную клавишу).
Далее в каждой строке с самого ее начала вводите последовательно числа от 1 до 10 по одному числу в строке, ставя после каждого числа символ точки с запятой (;). В результате вы должны получить следующий текст.
Имя
Фамилия
1;
2;
3;
4;
5;
6;
7;
8;
9;
10;
4. Передвинуть курсор в границах набранного текста можно либо клавишами управления курсором (5), либо с помощью мыши. В последнем случае следует установить курсор в нужной позиции и щелкнуть левой кнопкой мыши, чтобы зафиксировать его.
Установите курсор на строке с вашей фамилией.
5. Сотрите свою фамилию. Напомним, что для этого вы можете воспользоваться клавишами <Backspace> или <Del>.
Теперь заново наберите свою фамилию, но уже прописными буквами.
6. Вставьте три пустые строки после второй строки с фамилией.
Для вставки пустой строки необходимо выполнить следующие действия.
Способ 1. Установите курсор после последнего символа строки и нажмите <Enter>.
Способ 2. Установите курсор в первую позицию строки, перед которой надо вставить пустую строку, и нажмите <Enter>.
Чтобы вставить три строки, нажмите клавишу <Enter> три раза.
7. Удалите вставленные пустые строки.
Для удаления пустой строки необходимо установить курсор в эту строку и нажать <Del> или <Backspace>.
8. Объедините первую и вторую строки.
Для объединения двух строк необходимо выполнить следующие действия.
Способ 1. Установите курсор в первую позицию второй строки, нажмите <Backspace>.
Способ 2. Установите курсор в конец первой строки и нажмите <Del>.
Имя ФАМИЛИЯ
1;
2;
3;
4;
5;
6;
7;
8;
9;
10;
9. После своего имени вставьте символ «запятая», а после фамилии – символ «точка».
Чтобы вставить символ, необходимо установить курсор в позицию, перед которой производится вставка, и ввести нужный символ.
Замечание. Старый символ, перед которым вы только что вставили новый символ, исчез? Значит, на вашем компьютере отменен режим вставки. Щелчок по клавише <Insert> вернет систему в нужное состояние.
10. Разделите первую строку на две, чтобы фамилия и имя начинались ровно с первой позиции строки.
Чтобы разделить строку на две, необходимо в этой строке установить курсор перед позицией, с которой будет начинаться вторая строка, и нажать <Enter>.
11. Вставьте после каждой строки вашего файла по две пустые строки. Скорее всего, ваш текст уже не помещается на экране. Увидеть «скрытые за кадром» строки вы сможете, используя клавиши управления курсором. Но есть и более быстрый способ (рис. 2.4).
Рис. 2.4. Клавиши перемещения по документу
Чтобы увидеть на экране следующую страницу текста, нажмите клавишу <PgDn>.
Чтобы увидеть предыдущую страницу – клавишу <PgUp>.
Чтобы перевести курсор в начало файла, используйте комбинацию клавиш <Ctrl+Home>.
Чтобы перевести курсор в конец файла – комбинацию <Ctrl+End>.
Для перемещения по тексту, «спрятанному» за пределами экрана, удобно воспользоваться полосами прокрутки.
12. Редактор позволяет работать с несколькими подряд идущими символами, строками или вообще с частью текста как с единым целым. Перед такой «групповой» операцией текст, подлежащий обработке, необходимо выделить.
Чтобы выделить текст, надо:
• подвести указатель мыши к началу (или концу) области выделения;
• нажать левую кнопку мыши и, не отпуская ее, перемещать курсор, расширяя высвечиваемый участок до нужного размера.
Выделите строки, начиная с числа 7, до конца. Удалите выделенный участок с помощью клавиши <Backspace> или <Del>.
13. Объедините все строки файла. У вас получилась одна длинная строка.
Чтобы быстро перевести курсор в конец строки, нажмите клавишу <End>.
Чтобы перевести курсор в начало строки – клавишу <Home>.
Клавишами <Home>, <End>, <PgUp>, <PgDn> удобно пользоваться в случае очень длинных строк и больших текстов.
Сохранение документа в файле
Информация, вводимая вами с клавиатуры, сохранится после выхода из программы Writer только тогда, когда вы выполните специальную команду сохранения (или записи) документа. На диске этот текст будет храниться как независимая единица информации со своим именем, которое вы ему дадите. После записи в память компьютера текст будет оформлен в виде файла.
В строке меню щелкните по пункту Файл, а затем в открывшемся подменю – по пункту Сохранить или Сохранить как. Другими словами – выполните команду Файл/Сохранить.
Открылось окно (рис. 2.5), в котором вы должны указать имя файла для записи информации, а также выбрать папку, где этот файл будет располагаться. Для этого выполните следующие действия.
Рис. 2.5. Окно сохранения файла
1. Первым делом вам необходимо указать, где будет храниться ваш файл. Для этого используется поле Папка. В данный момент там высвечивается имя папки Documents. О том, что такое папки и зачем они нужны, вы узнаете в следующем уроке. В указанную папку мы и запишем наш первый пробный документ. Как записать документ в произвольную папку, вы подробно узнаете в разделе, посвященном работе в редакторе Writer.
В области окна под полем Папка, в правой половине, высвечивается содержимое текущей папки.
2. В поле Путь введите имя файла. Назовем этот файл «Ввод текста».
3. Завершает выполнение команды щелчок по кнопке Сохранить. Если вы раздумали записывать файл, щелкните по кнопке Отмена. Окно закроется.
В следующий раз, когда вы захотите сохранить этот файл, используйте команду Файл/Сохранить. Для существующего файла окно записи открываться уже не будет, по умолчанию запись будет производиться в этот же файл. Если же у вас появилась потребность сохранить документ в файле с другим именем, используйте команду Файл/Сохранить как.
Настоятельно рекомендуется сохранять текст периодически, после ввода одного-двух абзацев, а не только по окончании всей работы. Это делается, чтобы обезопасить себя от крупной потери информации в случае сбоя компьютера.
Закрытие документа
Когда вы закончили работать с документом, его надо закрыть. Выполните команду Файл/Закрыть.
Если перед закрытием файла вы редактировали его и не сохранили результат, система вас спросит, сохранять ли последнюю версию файла. Если вы дадите положительный ответ, на экран выведется стандартное окно сохранения файла (см. рис. 2.5).
Редактирование текстового файла
Создав однажды файл, вы, возможно, вернетесь к нему – внести изменения в текст или в оформление. Все эти действия также производятся в редакторе. Самое главное, на что мы сейчас обращаем ваше внимание, – это как открыть уже существующий файл и что будет, если вы попытаетесь закрыть его, внеся в него изменения и не сохранив их.
1. Чтобы открыть для редактирования уже существующий файл, выполните команду Файл/Открыть.
На экране появится окно (рис. 2.6), имеющее такую же структуру, как в команде сохранения файла.
Рис. 2.6. Окно открытия файла
2. Место хранения вашего файла – папка Documents. В правой половине окна найдите только что созданный вами файл. Переведите на него курсор мыши и щелкните – его имя появится в поле Путь.
3. Щелкните по кнопке Открыть. На экране появится текст, с которым вы только что работали.
4. Перейдите в конец текста файла, используя комбинацию клавиш <Ctrl+End>. В последнюю строку текстового файла введите фразу «До скорой встречи!».
5. Редактирование закончено. Сохраните файл.
Выход из редактора Writer
Для выхода из редактора щелкните по кнопке
Не сохранять – последний вариант файла не сохранять.
Отменить – отменить команду выхода из программы Writer.
Сохранить – последний вариант файла сохранить.
Нам нужно файл Сохранить.
3. Как организовано хранение информации в компьютере
Из этого урока вы узнаете:
1. Что такое файлы и каталоги/папки.
2. Как организовано структурированное хранение данных.
3. Как просматривать информацию в программе Менеджер файлов.
Необходимая пользователю информация хранится в компьютере на специальных устройствах:
• на диске SSD, принципы хранения данных на котором такие же, как на известных всем флеш-накопителях;
• на жестком магнитном диске – винчестере (HDD);
• на различных съемных устройствах.
Все они являются устройствами долговременного хранения информации.
Файлы
Предположим, что вы желаете ввести с клавиатуры какой-либо текст или нарисовать картинку, а результат вашего труда – сохранить в памяти компьютера. Этот текст или изображение будут храниться как независимые единицы информации под своими именами. Имена дадите вы сами. После записи в память компьютера текст или картинка будут называться файлами.
Файл – это независимая смысловая единица информации, имеющая собственное имя и хранящаяся в памяти компьютера.
Файл может быть программой, таблицей, текстом, графическим изображением, фильмом, звуковым файлом и т. д.
Файл обладает свойствами, среди которых самые важные следующие:
• Имя файла
• Тип файла
• Расположение
• Размер
• Время создания
• Защита
• Владелец
Для доступа к данным, хранящимся в файле, необходимо знать имя этого файла. Имя файла состоит из двух частей: самого имени и расширения имени. Имя и расширение отделяются друг от друга точкой. Имя может содержать несколько точек, но расширением считается часть после последней точки. Например: «name.odt», где «name» – имя; «odt» – расширение.
Расширение определяет тип файла.
Файлы, имеющие одинаковые имена, но разные расширения, – это разные объекты. Например, «name.odt» – это текстовый файл, а «name.jpg» – файл, содержащий изображение.
В именах файлов рекомендуется использовать латинские и кириллические буквы, цифры и символы «» (пробел), «.» (точка), «_» (подчеркивание) и «—» (тире). Имена файлов вместе с расширением могут занимать не более 255 байт и содержать до 255 символов, если это латинские буквы, цифры и знаки «», «.», «_» и «—». Если же в имени файла используются символы кириллицы, каждый из которых занимает 2 байта, то допустимая длина имени файла будет меньше 255 символов.
Не все символы, расположенные на клавиатуре, могут входить в состав имени. Нельзя использовать символ с кодом 0, слэш (/). Ряд символов в системе имеют особое значение, их не стоит включать в имена. Эти символы стоит запомнить:
! @ # $ & ~ % * () [] { } ' " \:; > < `
Если вы поставите символ «точка» (.) в начале имени файла, файл превратится в «скрытый» и вы его даже не увидите в списке файлов.
Очень важно: в именах различаются символы верхнего и нижнего регистров (большие и маленькие буквы). Это означает, что файлы с именами «name.txt», «Name.txt», «NAME.TXT» – это три разных объекта.
В системе Astra Linux допускаются имена файлов без указания расширения. Здесь надо быть осторожными. Некоторые программы определяют тип файла по признакам, записанным внутри файла, но ряд программ ориентируются только на расширение имени, и если оно отсутствует, файл может не открыться. Советуем указывать тип файла, присваивая ему имя. Впоследствии это поможет операционным системам, в том числе Windows, правильно определить, какую программу запустить для обработки этого файла.
Каталоги/папки – структурирование информации
Если на вашем диске записано несколько сотен файлов, очень трудно найти в «общей куче» то, что вам нужно. Трудно придумывать новые имена, отличные от существующих. Выход из сложной ситуации – организовать структурированное хранение информации. Как это сделать, подсказывают примеры из других областей.




















